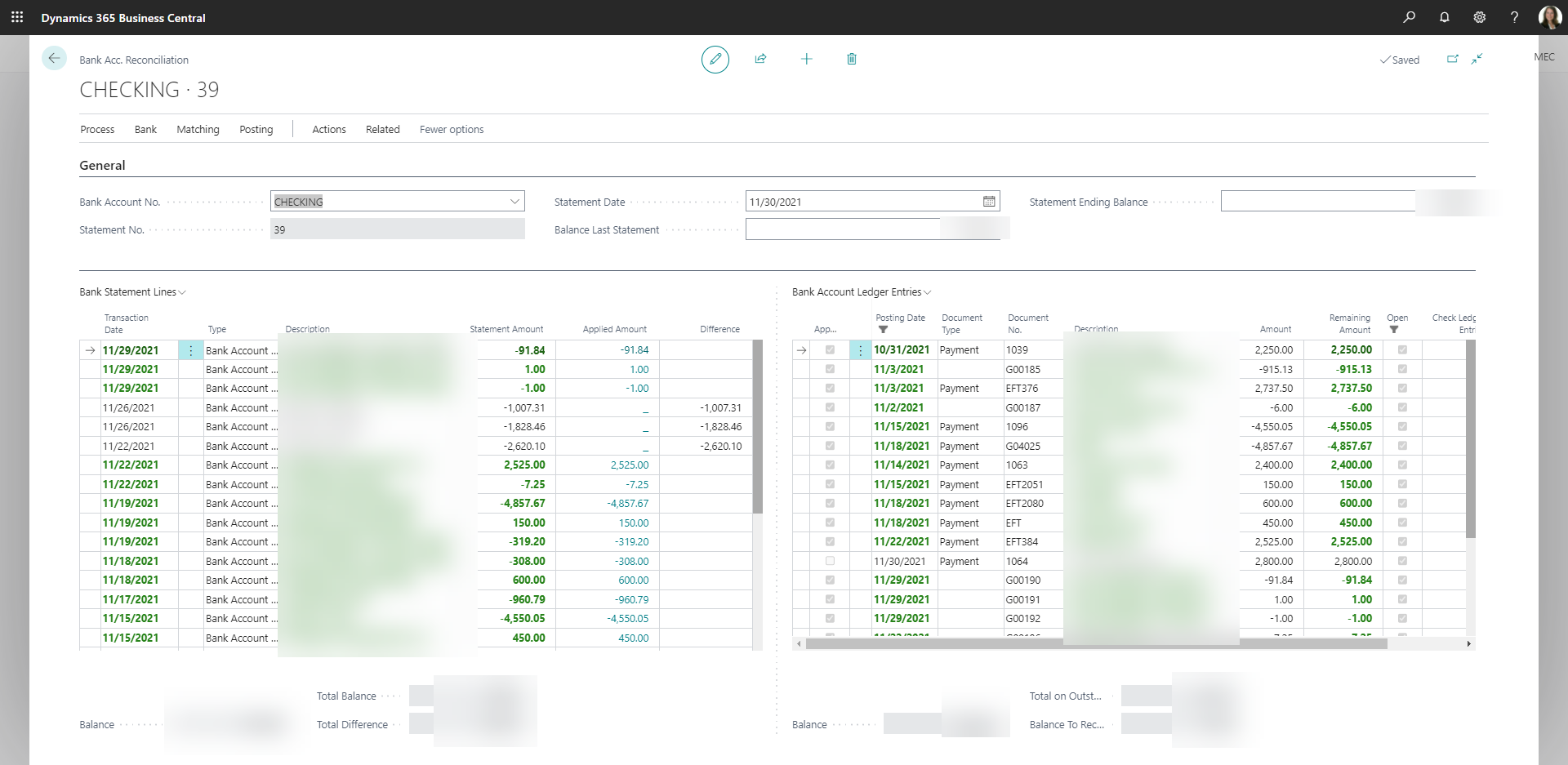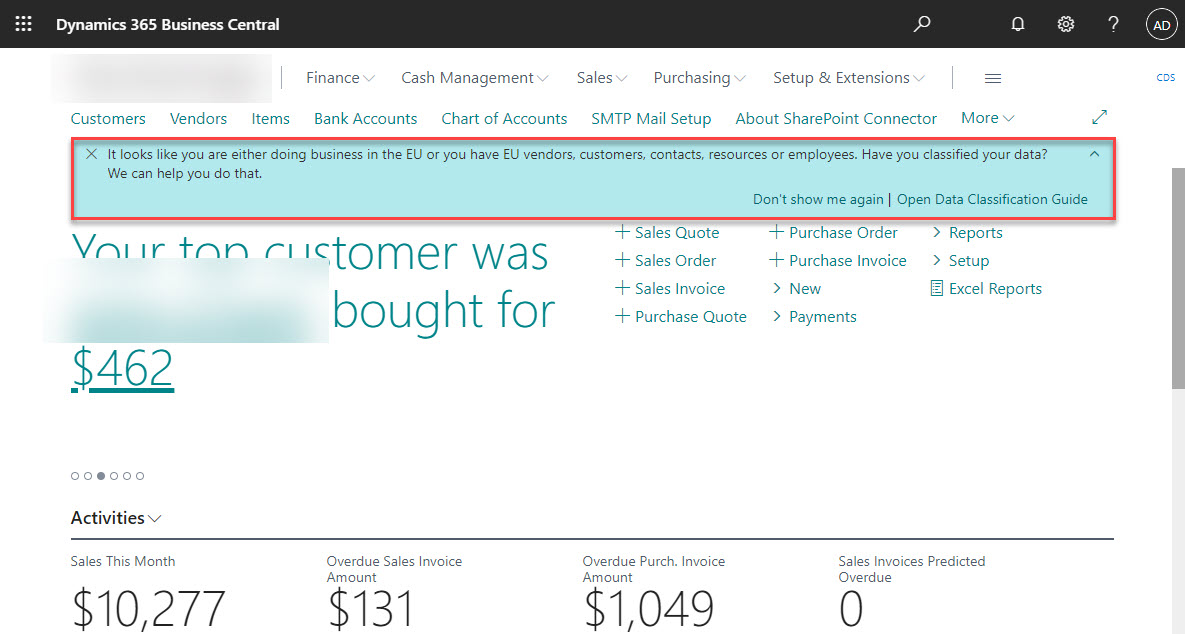2021 Year in review
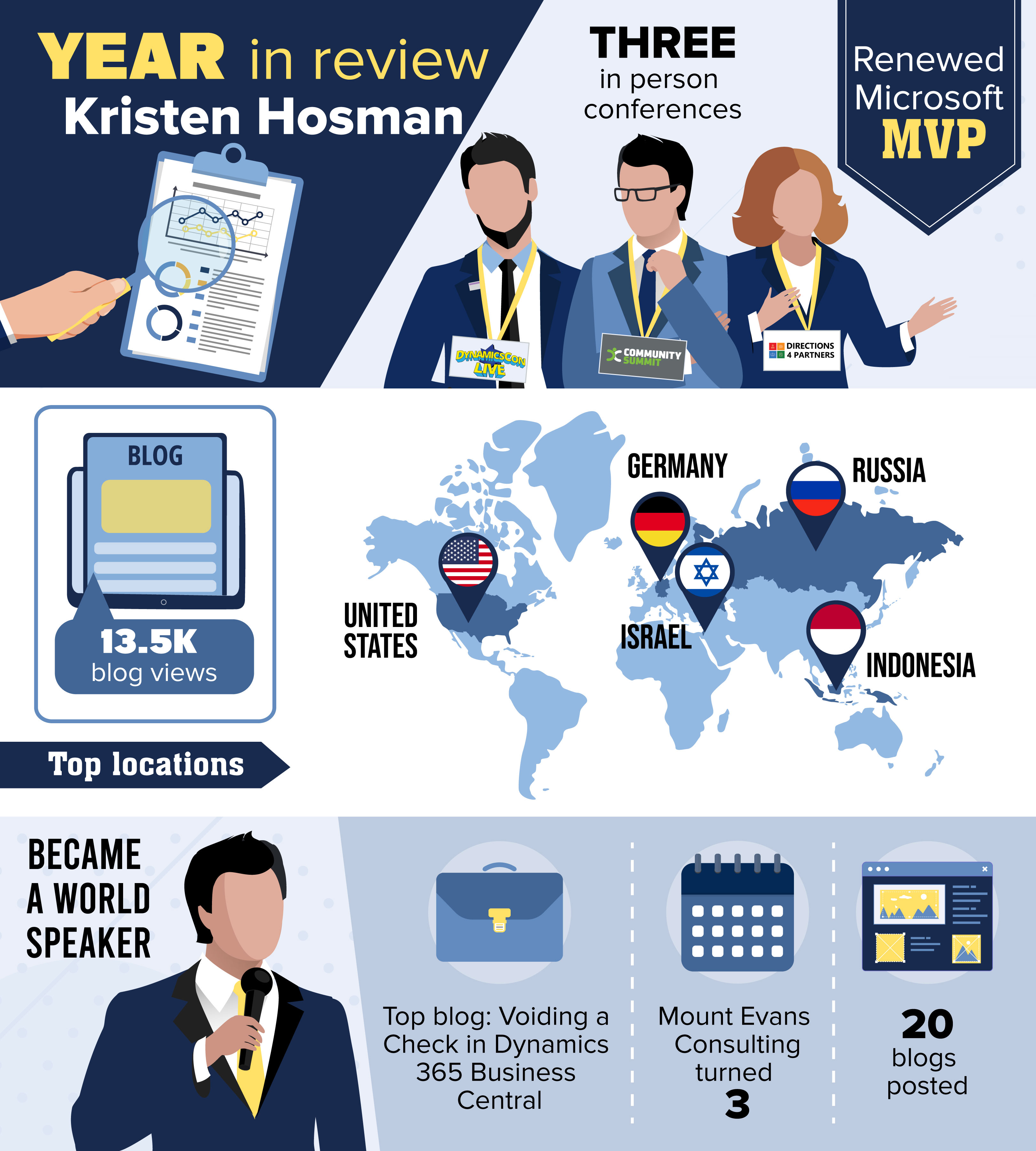
Thoughts As I reflect back on this past year, I am grateful for the amazing #MSDyn365BC community of developers, consultants, and users that I have been able to work with. I am grateful for live events: the hugs, the celebrations of amazing accomplishments, and the breakthroughs. And I'm even more excited about the year before us! Here are my goals for 2022 and my year in review for 2021. Goals for 2022: Continue helping the #MSDyn365BC community via blogging and speaking at conferences. Continue to pave a path for other Women in Tech. Continue to mentor others in the community. Written by: Kristen Hosman, Microsoft MVP