How to manage deferrals (vendor prepayments) within Microsoft Dynamics 365 Business Central
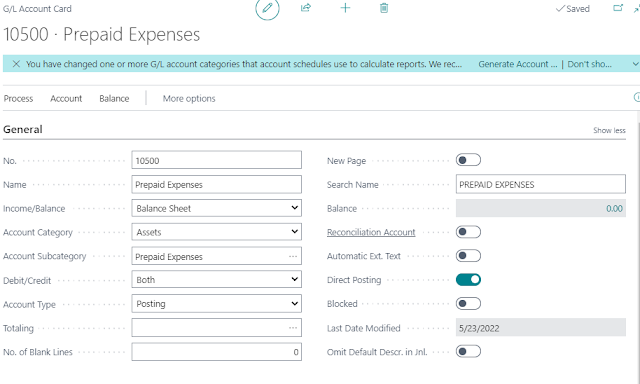
Within Microsoft Dynamics 365 Business Central there is a module called Deferrals that allow you to "defer" revenue or expenses. Scenario We pay a vendor for a 12-month subscription, and we want the expenses to be allocated to the correct periods. Vendor: Mount Evans Consulting bills for 12-months of Business Central licensing at $840 per year, $70 per month, per user. Solution Set up a prepaid expenses G/L account. Next step is to setup a Deferral Template. Search for Deferral Templates and then click on New. Setup the Deferral Template Card with the information pertaining to what you're trying to do. In this case I've set up the card with information that will allow me to enter a vendor invoice into the system that will hit the Prepaid Expenses G/L account and then will be automatically 'amortized' into the right periods starting the beginning of the next period. For example if I post a vendor invoice with todays date 05/23/2022 for $840, the system will c...

