Dimension Corrections in Microsoft Dynamics 365 Business Central
If you've ever coded something to the wrong dimension and noticed after posting don't just assume a journal entry is the only way to fix it. Microsoft has included a Dimension Corrections tool within Business Central and it's pretty easy to use.
Let's walk through the process of updating a posted entries dimension where the user forgot to add the dimensions in this case. Same process would apply if you needed to change a posted dimension as well.
- Within the General Ledger Entries page, select the line for the entry that needs to be corrected, then click on Entry > Correct Dimensions.
- Within the Draft Dimension Correction window go ahead and update the description if needed and mark Update Analyses Views if you're using those.
- Next section Dimension Correction Changes go ahead and add the updates. In my case my entry is missing two dimensions so I'm going to add each of those in there. Since my dimensions were missing the Dimension Value Code field is blank, however if you did have a dimension value selected on the posted entry that needed to be changed, you'd see that here as well (old and new).
- Last section of the Draft Dimension Correction tool is Selected Ledger Entries. This is where you see a list of the entries that are going to be changed. Since I only selected one entry in step 1 above, I only see that listed but you could select more than one if needed.
- Once you're ready to update the entries you should Validate Dimension Changes. I'm going to say here that this isn't a required step and if you do this then the system will validate the changes and then you'll have to open the Dimension Corrections window to find the correction in "Draft" status. You'll open it from there and complete step 6 below. I do suggest this step if you're changing tons of entries at one time however.
- Now you're ready to update the posted entry with the corrected dimensions. Click Run.
- Verify updates within the General Ledger Entries window.






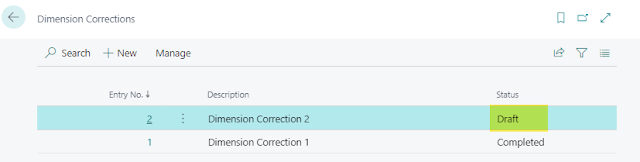







Comments