How to manage deferrals (vendor prepayments) within Microsoft Dynamics 365 Business Central
Within Microsoft Dynamics 365 Business Central there is a module called Deferrals that allow you to "defer" revenue or expenses.
Scenario
We pay a vendor for a 12-month subscription, and we want the expenses to be allocated to the correct periods.
Vendor: Mount Evans Consulting bills for 12-months of Business Central licensing at $840 per year, $70 per month, per user.
Solution
- Set up a prepaid expenses G/L account.
- Setup the Deferral Template Card with the information pertaining to what you're trying to do. In this case I've set up the card with information that will allow me to enter a vendor invoice into the system that will hit the Prepaid Expenses G/L account and then will be automatically 'amortized' into the right periods starting the beginning of the next period.
For example if I post a vendor invoice with todays date 05/23/2022 for $840, the system will code the expense to account 10500 and the system will then automaticaly make the entry from account 10500 to the correct expense account. - Enter the vendor invoice into the system using Purchase Invoice in my case. You can also use a Purchase Order if needed as well. The key is to add the Deferral Code field into the lines section and that's where you select the deferral code you want to use. In the example below I have the invoice for vendor entered and on the line for the expense I have the deferral code selected.
TIP: You need to make sure that the accounting periods are setup prior to posting otherwise you'll get the following error message when trying to defer expense/revenue to a period that's not setup yet. - Right now the way I have the deferral template setup the expense will be "deferred/amortized" out for 12 months. You can click on the three dots/ellipsis to the right of the Deferral Code on the line and the 'Edit - Deferral Schedule' window will open. You can see how the expense will be spread over the next 12 months. TIP: You can also change the Start Date if needed and then click on Calculate Schedule to update the Deferral Schedule Detail section.
- I'm going to go ahead and Preview Posting next. From here we can see that the $840 is going into Software Licensing and then out right away to go into Prepaid Expenses. From there on the first of every month it leaves Prepaid Expenses and goes into Software Licensing. This happens for the next 12 months.
The process is similar for G/L and Sales deferrals as well.
Written by: Kristen Hosman, Microsoft MVP
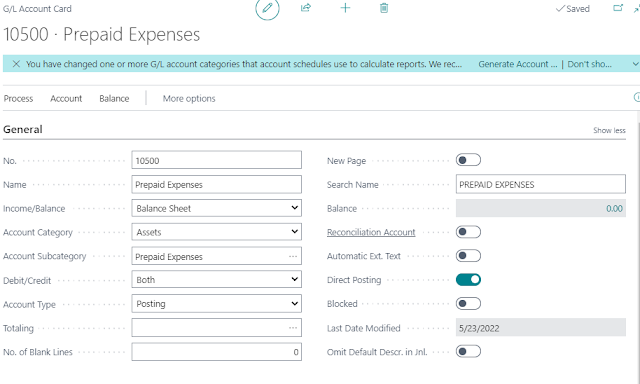













Comments