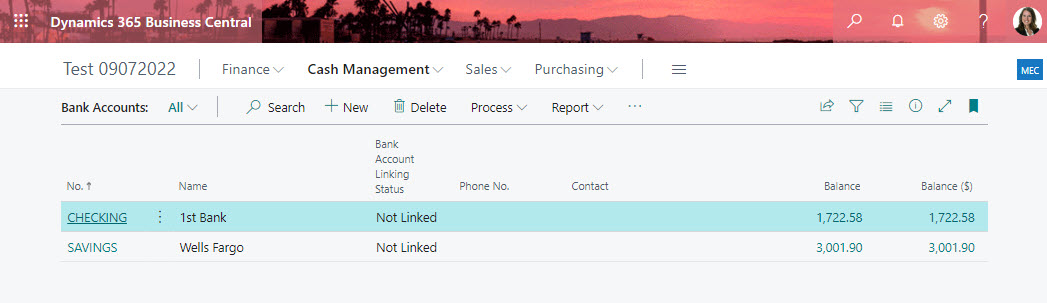Processing Bank Account Reconciliations in Microsoft Dynamics 365 Business Central

The bank account reconciliation example I am going to use is with an account that I have linked. If you're bank account isn't linked, you can review this blog on steps to complete that task. Search for Bank Reconciliation Process > New Select Bank Account you'd like to reconcile Populate the Statement Date and Statement Ending Balance fields. Bank > Import Bank Statement Update the from/to dates that you want to import transactions for. If you forgot to put in the statement date, then this window will pop up as you import the bank statement. Bank Statement Lines vs Bank Account Ledger Entries Bank Statement Lines: this is going to show the imported bank statement lines. I have seen before where a transaction isn't imported into Business Central from the bank and in that case, you can just add a line manually. Bank Account Ledger Entries: this is going to show the entries entered into the bank account sub-ledger in Business Central. If you're missing a tra...