Processing Bank Account Reconciliations in Microsoft Dynamics 365 Business Central
The bank account reconciliation example I am going to use is with an account that I have linked. If you're bank account isn't linked, you can review this blog on steps to complete that task.
- Search for Bank Reconciliation
- Populate the Statement Date and Statement Ending Balance fields.
- Bank > Import Bank Statement
If you forgot to put in the statement date, then this window will pop up as you import the bank statement. - Bank Statement Lines vs Bank Account Ledger Entries
- Bank Statement Lines: this is going to show the imported bank statement lines. I have seen before where a transaction isn't imported into Business Central from the bank and in that case, you can just add a line manually.
- Bank Account Ledger Entries: this is going to show the entries entered into the bank account sub-ledger in Business Central. If you're missing a transaction here that means it wasn't entered to a bank account yet. If you see it in the G/L of the bank account, then it could've been entered directly to the G/L Account and not the Bank Account. In that case reverse the transaction and re-enter correctly. TIP: the Account Card for bank accounts should have Direct Posting turned off to avoid this issue.
- Matching > Match Automatically
 Add number of days you want to allow for the date tolerance. For example, if you cut vendor check on 09/01 and it doesn't clear the bank until 09/10 that is 9 days. If you put 8 days into this field, then it won't match. I like to tell clients to start with a low number and then run this process again with a higher number if they want to match more transactions that were missed the first time around.
Add number of days you want to allow for the date tolerance. For example, if you cut vendor check on 09/01 and it doesn't clear the bank until 09/10 that is 9 days. If you put 8 days into this field, then it won't match. I like to tell clients to start with a low number and then run this process again with a higher number if they want to match more transactions that were missed the first time around. - Matching > Match Manually
This feature allows you to select a transaction on the Bank Statement Lines side and on the Bank Account Ledger Entries side and match them together manually. In the example below I have two payroll transactions on bank statement lines side for $567.66 and $1,054.24. Both total $1,621.90 which is on the bank account ledger entries side. I am going to multi-select them all and match manually. - Matching > Remove Match
This feature allows you to remove the match if it's incorrect. - Matching > Match Details
This will show you the details of the match. - Process > Transfer to General Journal
If you have a transaction on the Bank Statement Lines side that doesn't have anything to match to on the Bank Account Ledger Entries side, then you can use the Transfer to General Ledger tool to make the entry really fast.
In my case below I have a bank fee of $2.00 that needs to be entered.
Select your Gen. Journal Template and Gen. Journal Batch to proceed. - Actions > Matching > Show Nonmatched
I love this feature because it allows you to show all transactions that aren't matched. Makes it easier to review the data and then manually match if needed. - Actions > Matching > Show All
Use this to show all transactions again if you have show unmatched active.
11. Posting > Post
















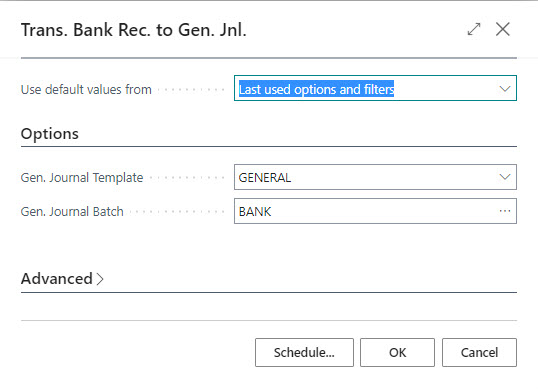











Comments