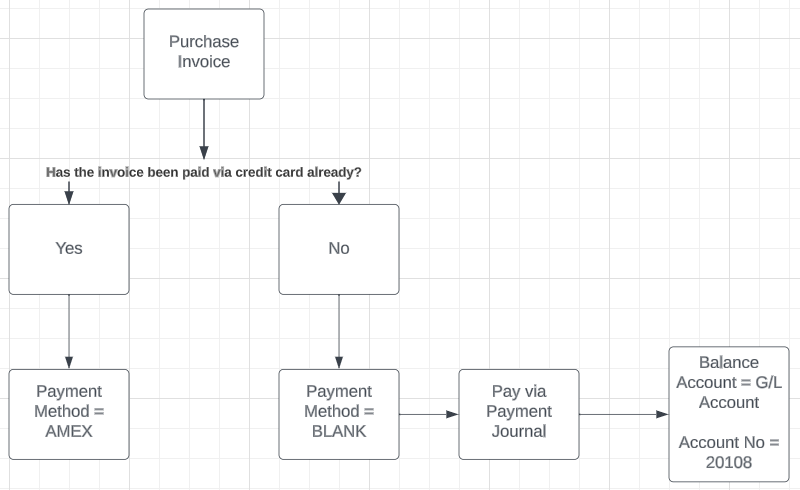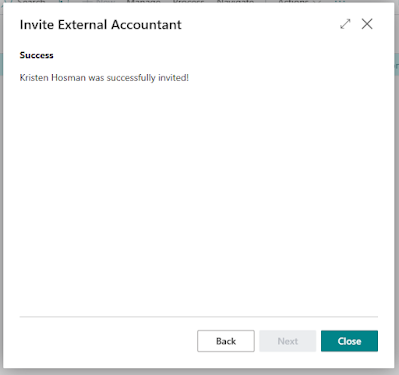Search Company Data within Business Central

Search Company Data I know how time consuming it can be to search for specific information within Business Central. The Search Company Data functionally has been released into public preview Oct 2023 with v23 of Business Central. Let's check out this awesome new functionality. The feature itself is super easy to use. Simply highlight any text within Business Central and open the Tell Me dialog or search manually by entering one or more keywords in Tell Me. From there select the Search company data action. The search results are only going to include tables you have access to. If the results aren't finding what you're looking for review the data search setup by clicking on Manage > Show tables to search. Review the Data Search Setup for the specific table you're looking into. To learn more about this functionality check out the official Microsoft website: Get to data search from anywhere in Business Central | Microsoft Learn Written by: Kristen Hosman, Microsoft MVP...