Entering a Non-PO Purchase Invoice in Dynamics 365 Business Central
Many businesses using Microsoft Dynamics 365 Business Central don't utilize the Purchase Order functionality and therefore when they receive a vendor invoice, they need to enter that into Business Central through a Purchase Invoice transaction. This is the most basic example below. If you have other needs talk with your Partner or Business Central consultant for advice.
Purchase Invoice
- There are several ways to enter a Purchase Invoice but for this example I'll navigate to the Purchase Invoices list.
- When in the Purchase Invoices window click +New to start a new Purchase Invoice.
Populate the following in the General Fast Tab:
- Vendor Name: select vendor from your vendor list
- Document Date: invoice date
- Posting Date: date that the transaction will post to the G/L
- Vendor Invoice No.: invoice number
- Type: G/L Account in this example. You can also choose item for example if you need to enter an invoice for an item that doesn't have a Purchase Order associated with it.
- No.: G/L Account you want the expense to hit
- Description: description of the expense - TIP: review the tips section below if you want this description to show up in the General Ledger Entries Description field.
- Quantity: quantity
- Direct Unit Cost Excl. Tax: amount per quantity
Once you're satisfied with what's been entered you can Post the Purchase Invoice.
Setup Tips:
- Use Recurring Purchase Lines to set up templates for vendors that bill the same expenses monthly. Using recurring purchase lines in Dynamics 365 Business Central (kristenhosman.com)
- Within the Purchases & Payables Setup window
- Copy Vendor Name to Entries: Specifies if you want the name on vendor cards to be copied to vendor ledger entries during posting.
- Ext. Doc. No. Mandatory: Specifies if it is mandatory to enter an external document number in the External Document No. field on a purchase header or the External Document No. field on a general journal line.
- Copy Line Descr. to G/L Entry: Specifies that the description on document lines of type G/L Account will be carried to the resulting general ledger entries.
- Document Default Line Type: Specifies the default value for the Type field on the first line in new purchase documents. If needed, you can change the value on the line.
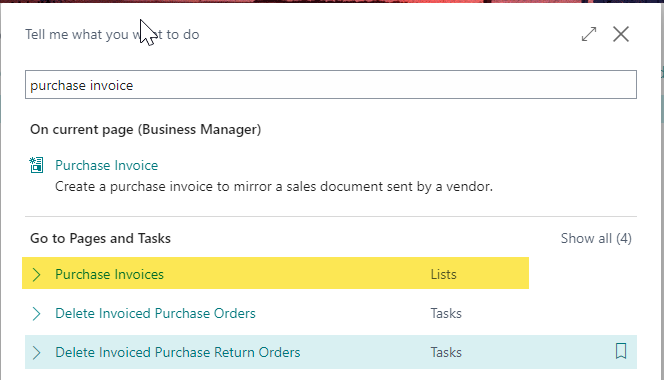








Comments